先日購入したゲーミングPC関連のアクセサリーが色々と届いて使っています。
具体的には、マウス、ヘッドホン、モニターを購入して早速使っているのですが、中でもファーストインプレッションがかなり良かったのが、モニターです。
購入したモニターはLGのUltraGear 27GN600-Bです。
一般的に販売されている27GN650-BのAmazon限定バージョンで、高さ調整ができないモデルになっています。
27インチ144Hz、IPS液晶、初めてのゲーミングモニターです。
お値段はセールで26,600円にて購入しました。
以前は、同じくLGの21.5インチのモニターを使っており、かれこれ4年ほど使ってました。Amazonに購入履歴が残ってましたが、かなり頑張ってくれて、小さいサイズながらとてもよいモニターだったと思います。
で、今回はゲーミング用ということで、リフレッシュレートをPCに合わせて144Hzにしました。前のモデルは76Hzだったので、約2倍ですね。
27GN650-Bというモデルがありますが、600はAmazon限定の機能制限モデルで、高さ調整ができないんですよね。高さ調整をできるモデルがいい人は、650の方がいいかと思います。それにしても、このスペックで2万円台で買えるのは安いですね。
サイズが27インチと大きくなり、さらにリフレッシュレートも上がったということで、どれほど異なるのか期待しながら到着を待っていました。
リフレッシュレートが高く、めっちゃぬるぬる動く
まず使ってみた印象ですが、リフレッシュレートが高いため、マウスや一つ一つの動作が目に見えてぬるぬる動くようになりました。
今までリフレッシュレートが低いモニターを使っていた人だと、これはかなり感動します。というか、感動しました。
今回モニターサイズも21インチから27インチに大きくなったわけですが、画面が大きいことでよりその恩恵を感じられている、というのはあると思います。
というのも、僕のゲーミングノートPCの方も144Hzに対応しているわけですが、使い始めについては、そこまでの感動というのは感じられなかったからです。
正直、ゲーミングノートのキーボード操作にまだ慣れておらず、今回使い慣れているワイヤレスキーボードを接続して、普段行っていたことをやり始めた影響もあるとは思います。ただ、Amazonのレビューでものすごく評判がよかったこのゲーミングノートを、モニターが到着したことで性能を感じられるようになったのは確かです。
もともと今回購入したゲーミングノートはRyzen7 4800Hの高性能なCPUを積んでいることもあり、ブログ執筆や調べものをする際の動作は爆速です。
ゲームをやっているとファンの音がかなりするのですが、ゲームや動画編集などの重い作業をしなければ静音であり、ただスペックの高い作業用パソコンとして使えそうです。
僕のブログの表示速度も爆速で笑いましたw
こんなにスペックが違うとスピーディになるのかと。
この記事もモニターでGoogleドキュメントを映しながら書いていますが、サイズが大きく非常に快適です。スクロールがめっちゃスムーズw
ちなみにディスプレイの発色はIPS液晶なので綺麗なのですが、最初はやや黄ばんでいるように感じたので、設定で直しました。
今は違和感なく使えています。
ゲーミングで27インチは大きいのか
ゲーミングモニターは23インチが良い、という記事をたまに見かけます。
理由は、画面に集中できる、ということが大きいらしく、あまり大きすぎても情報を追うのが大変になってしまう、ということのようです。
僕は特段、人と競い合うようなゴリゴリのゲームをやる予定はないのですが、少なくともライトにプレイする分には、まったく問題ないと感じています。
というか、僕の場合は他にも用途がいくつかありますし、ゲームに関してもむしろ大画面で迫力ある状態でプレイしたい派なので、27インチでよかったと感じています。
まあ、今後使い続けてみて感じることはあるのかもしれませんが、21インチで色々やっていたときから考えると、かなり生産性をあげられそう、かつゲームなどでも大活躍しそうなので、現時点でのベストバイだと感じ、記事を書きました。
HDRに対応
このモニターはHDR(ハイダイナミックレンジ)に対応しており、より広い明るさの幅を表現することが可能です。
通常の設定だと、SDR(スタンダードダイナミックレンジ)で設定されているため、気づきにくいのですが、モニターの設定メニューを開いてみると、HDRがオフになっていることが確認できます。
HDRにするためには、Windowsのディスプレイ設定で、HDRをオンにしましょう。
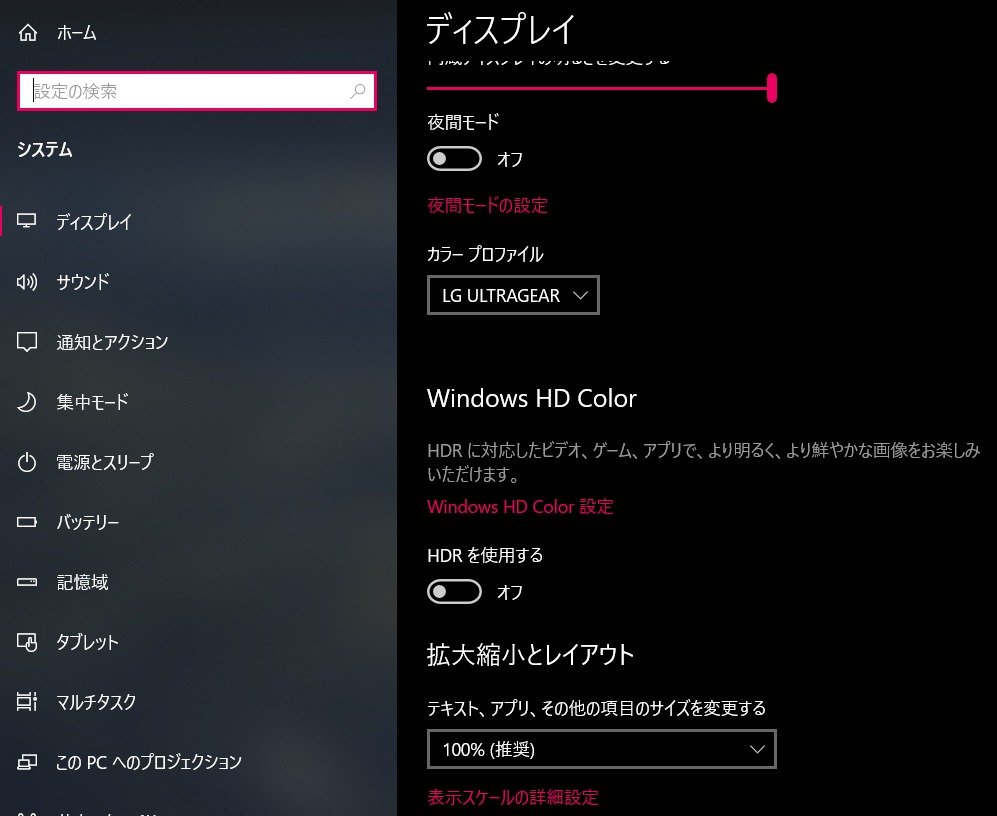
上記キャプチャでは「HDRを使用する」がオフになっていますが、これをオンにすることで適用することが可能です。
例えばこの状態でYoutubeなどでHDR対応の動画を見てみましょう。
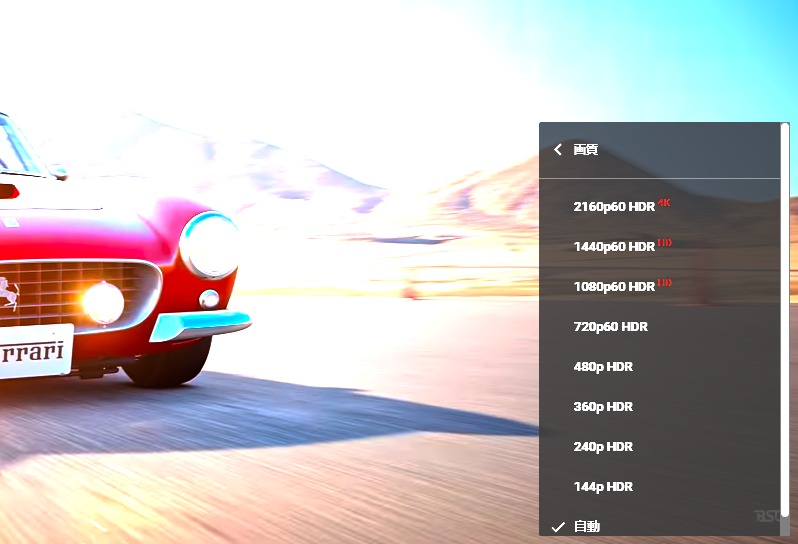
HDRを設定できていれば、HDRと表示が出るため、HDRの色合いで再生されます。
実際に僕も見てみましたが、確かにHDRの方がよりリアリティのある映像のように感じます。逆にSDRでそのあと見てしまうと、なんだか作り物っぽいような映像に感じてしまい、たしかにHDRの映像は違う、という感覚が沸くかと思います。
ただHDRは普段使いだと違和感のある色味になってしまうので、オフにしています。対応したコンテンツやゲームをするときに一時的にオンにするのがいいのかな、と思っています。
VESA規格に対応したモニターアームを設置
格安ではありますが、VESA規格に対応したモニターアームを取り付けてみました。
そのときの記事はこちら。
1週間ほど利用していますが、特に問題なく安定して動いてくれています。
モニターアームをつけると、画面の位置を上の方に固定しやすくなるので、首に負担がかかりづらくなるのがいいですね。
まとめ
モニターでここまで興奮できるとは思いませんでしたが、かなり満足しております。当然ドット抜け等もないわけですが、大画面でパソコンをいじれるとなると、色々作業がはかどりそうです。
高性能なPCも手に入ったことだし、色々と新しいことに挑戦していきたいと思います!
Amazonのブラックフライデーセールなど、価格が下がりそうなタイミングで購入するといいかもしれないですね。





コメント